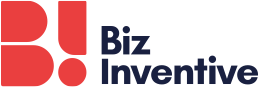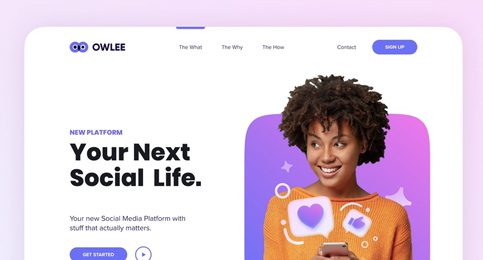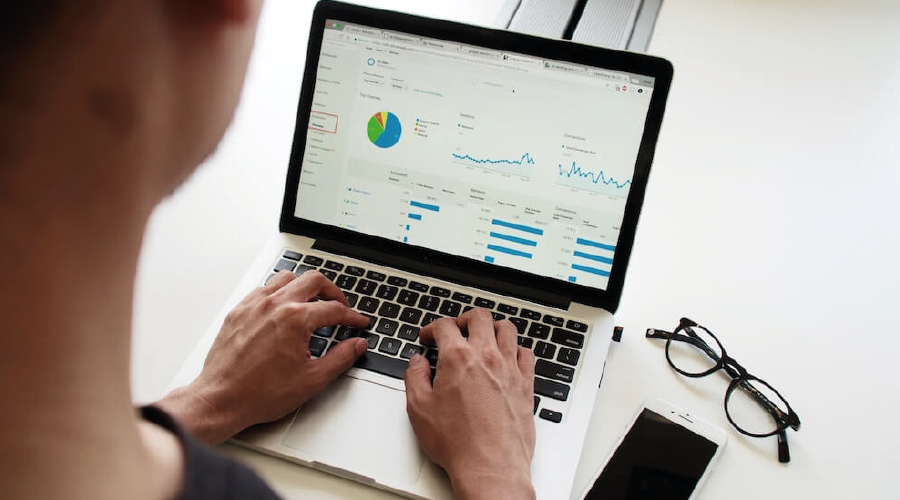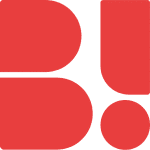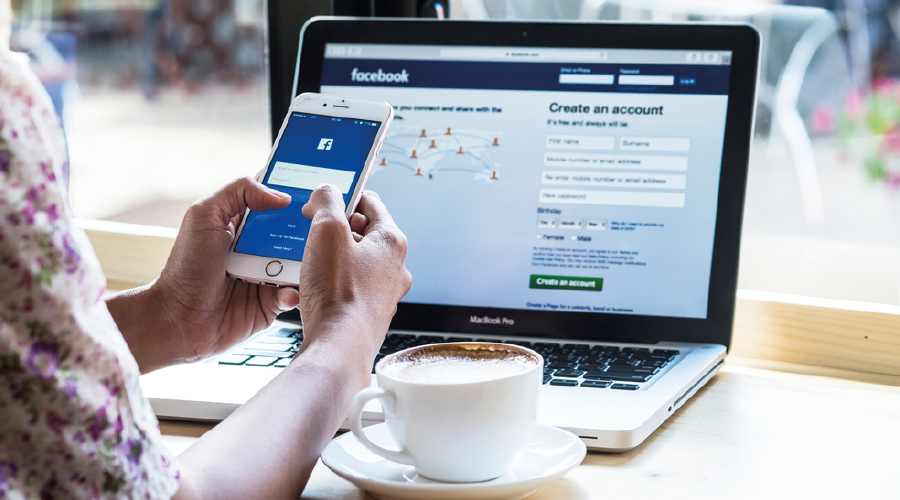Google Analytics set-up might be challenging, but once it’s set up, you may quickly get a tone of priceless information. In this article we will discuss on how to set up a Google Analytics account for business website. This is a classic case of the 20/80 rule: if you put in a little effort today, you’ll reap huge dividends later.
You only need to carry out the following steps to set up Google Analytics:
- Install Google Tag Manager
- Open a Google Analytics account
- Configure Google Tag Manager to set up analytics tags.
Steps to set up a Google Analytics account for business website
Install Google Tag Manager
A free tag management tool from Google is called Google Tag Manager.
It operates straightforwardly by sending all the data from your website to other platforms like Facebook Analytics and Google Analytics. Without manually writing code on the back end, it also makes it simple to update and add tags to your Google Analytics code, saving you time and a lot of hassle in the future.
Say you want to know how many people clicked on a link to a PDF download. In order to accomplish this, you would need to edit each download link manually if Google Tag Manager weren’t present. But you can just add a new tag if you have Google Tag Manager.
Open a Google Analytics account
Similar to Google Tag Manager, you’ll want to register for a Google Analytics account on the GA page. Input the URL, account name, and name of the website. Make sure to choose the industry category for your website and the time zone in which you want the reporting to take place.
Accept the Terms and Services after completing those steps to receive your tracking ID. A series of integers known as the tracking ID instructs Google Analytics to deliver you analytics data. The number appears to be UA-000000-1. Your account number is represented by the first set of numbers (000000), and the property number is represented by the second set of numbers (1).
Don’t publicly disclose the tracking ID to anyone as it is specific to your website and personal information.
You can initiate the next step once you obtain the tracking ID.
Configure Google Tag Manager to set up analytics tags
You will now discover how to configure particular Google Analytics monitoring codes for your website. Click the Add a new tag button on your Google Tag Manager dashboard. You can create your new website tag on the page that will be directed to you. You can alter two components of your tag in these areas:
Configuration: Where the tag will send the data it collects.
Triggering: What kind of information do you wish to gather.
To select the type of tag you want to create, click on the Tag Configuration option.
To create a tag for Google Analytics, you need to select the “Universal Analytics” option.
After that, it will direct you to a new window where you can input your Google Analytics tracking ID. This will send data from your website directly to Google Analytics, where you can view it afterwards.
After this go to the “Triggering” area and choose the information you want to send to Google Analytics.
The “Choose a trigger” page will be there once you click the Triggering button, just like the “Configuration” button. To send data from your web pages, click All pages from here.
Simply click Save now, and there you are! Your website is track by a new Google Tag that sends information to your Google Analytics page!
You May like – https://www.bizinventive.com/3-quick-tips-for-analysing-your-website-traffic-for-seo-growth/
For Regular Updates Visit our Facebook Page at – https://www.facebook.com/bizinventive/